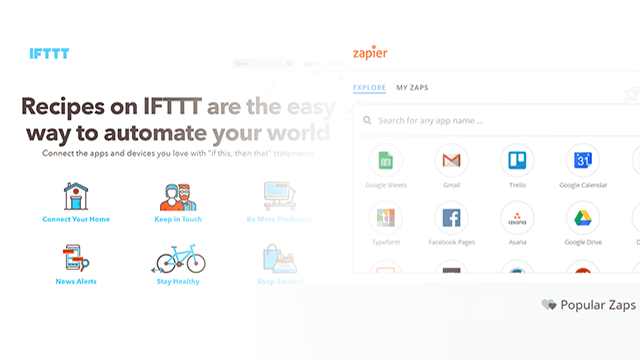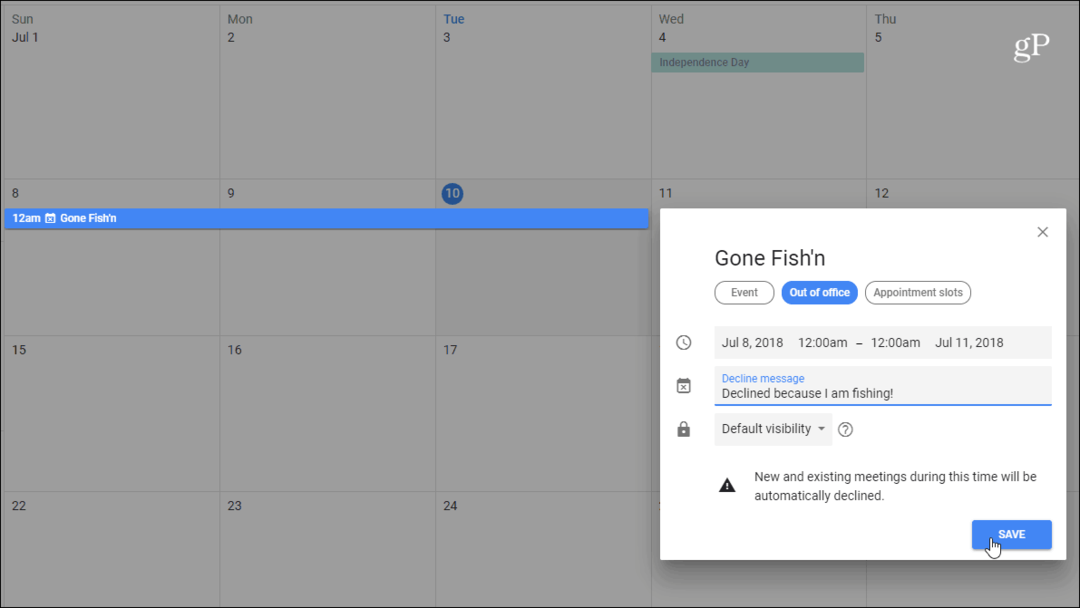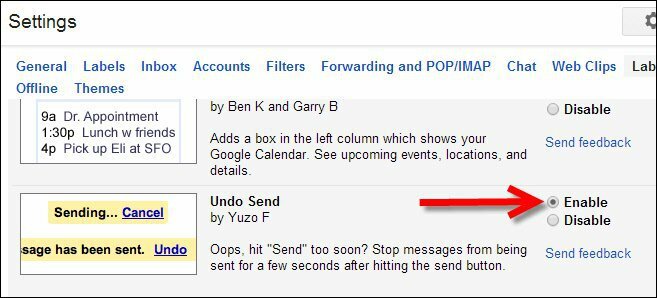Kako stvoriti i prilagoditi tablice u programu Microsoft Word
Microsoft Ured Kako Da Microsoft Word Ured Riječ / / March 19, 2020
Ažurirano dana

Podatke možete organizirati u Word dokumentu koristeći tablice. Evo kako dodati i prilagoditi tablice u Wordu.
Postoji nekoliko metoda pomoću kojih možete organizirati sadržaj u Word dokumentu, ali jedan od najboljih je korištenje tablice. To vam omogućuje da razdvojite svoj sadržaj u stupce i retke, omogućavajući bolju prezentaciju.
Postoji nekoliko metoda pomoću kojih možete stvoriti tablice u programu Microsoft Word. Ako želite, možete umetati, crtati ili kopirati u tablicu negdje drugdje. Evo kako stvoriti i prilagoditi tablice u programu Microsoft Word slijedeći ove metode.
Kako umetnuti tablicu u Microsoft Word
Tablicu u Microsoft Word možete umetnuti na nekoliko načina, ali postoje tri načina koja posebno vrijedi spomenuti. Tablici možete dodati tako da je automatski umetnete sa zadanom veličinom ili možete ručno nacrtati tablicu pomoću miša ili trackpad-a.
Alternativno, možete kopirati i zalijepiti grupiranje stanica iz Microsoft Excel-a. Jednom zalijepljeno, Word će te ćelije pretvoriti u format tablice. Upute u nastavku trebaju raditi za sve nedavne verzije programa Word. No, možda postoje male razlike u starijim verzijama sustava Office.
Da biste u Word dodali tablicu, prvo morate otvoriti prazan ili postojeći Wordov dokument i pritisnuti Umetnuti karticu na traci vrpce. Odavde kliknite gumb Stol dugme.
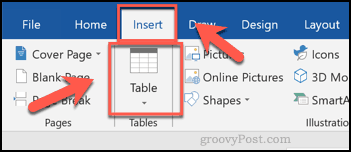
To će prikazati padajući izbornik s raznim opcijama. Da biste automatski umetnuli tablicu, iz mreže odaberite željenu veličinu.
Nakon pritiska tablica će se umetnuti na stranicu koristeći broj redova i stupaca koje ste odabrali.
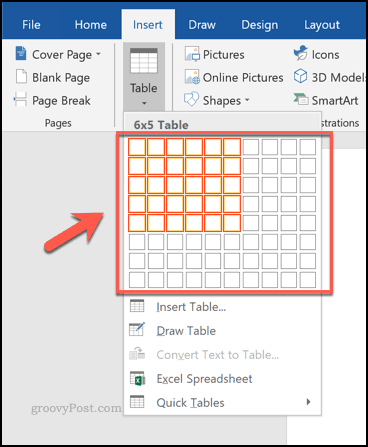
Ili pritisnite gumb Umetni tablicu opciju, odaberite broj redova i stupaca koji vam trebaju Umetni tablicu skočni okvir koji se pojavljuje nakon toga.
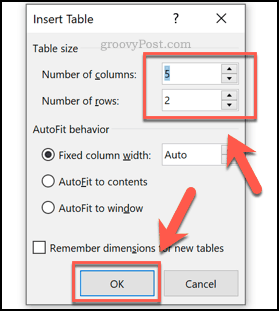
Također možete nacrtati tablicu. Od Stol na padajućem izborniku kliknite gumb Crtajte tablicu opcija.
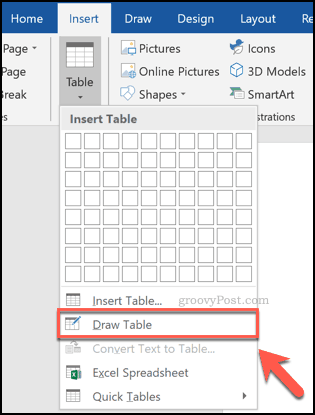
Pomoću miša ili trackpad-a nacrtajte tablicu do željene veličine na odabranoj stranici.
Nakon što stvorite vanjsku obrub za tablicu, morat ćete povući prema dolje unutar tablice da biste dodali stupac ili vodoravno da biste dodali redak.
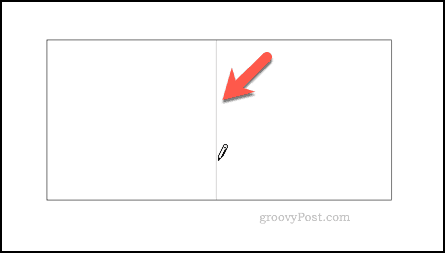
Kao što smo spomenuli, možete ih zalijepiti u tablicu pomoću ćelija iz Microsoftove proračunske tablice.
Da biste to učinili, otvorite Excel proračunsku tablicu, odaberite grupiranje ćelija i pritisnite Ctrl + C na tipkovnici (ili pritisnite Početna stranica> Kopiraj).
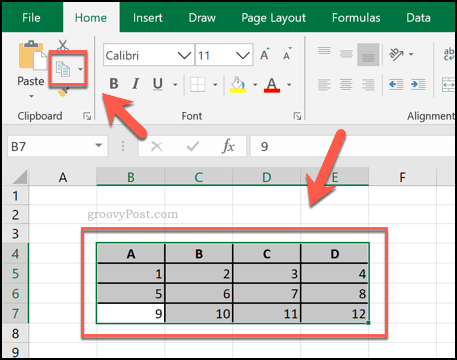
Vratite se na Word dokument, a zatim pritisnite Ctrl + V na tipkovnicu zalijepite ćelije u svoj dokument (ili pritisnite Početna> Zalijepi).
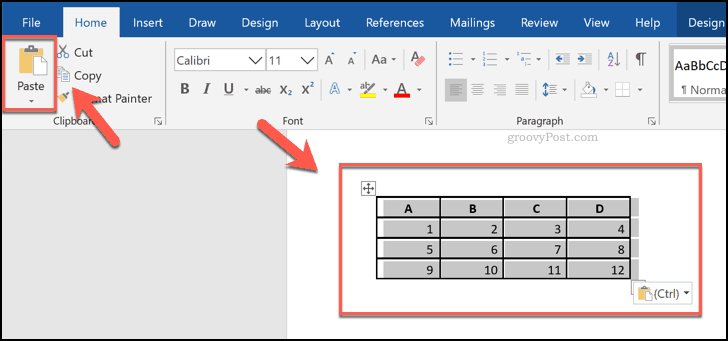
Formatiranje tablice programa Microsoft Word
Jednom kada se kreira vaša tablica u Wordu, tada možete početi formatirati. Možete promijeniti veličinu tablice kad je stvorena, kao i promijeniti obrub, stil fonta i drugo.
Jedan jednostavan način oblikovanja tablice je korištenjem stila tablice. Oni primjenjuju unaprijed odabrane opcije oblikovanja na vašu tablicu. Da biste ih dodali, odaberite svoju tablicu, a zatim pritisnite Oblikovati ispod kartice Alati za tablice odjeljak na traci vrpce.
Kliknite jednu od opcija s Stilovi tablice odjeljak za primjenu tog stila na vaš stol.
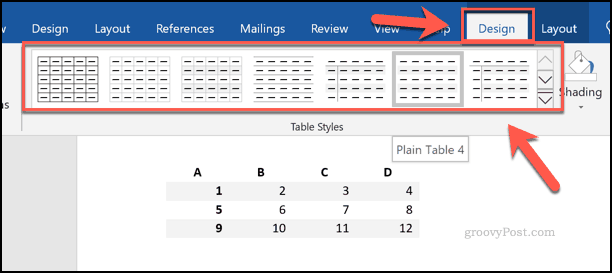
Da biste dodali svoje oblikovanje, odaberite i desnom tipkom miša kliknite svoju tablicu, a zatim pritisnite Svojstva tablice.
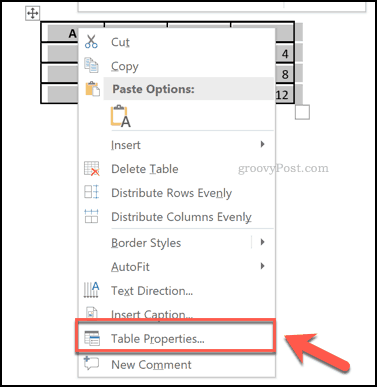
Možete postaviti veličinu svoje tablice pomoću opcija prikazanih u raznim izbornicima s karticama u Svojstva tablice kutija. Oni uključuju opcije za promjenu duljine, širine i poravnanja stupaca i redaka tablice.
Da biste promijenili obrub i sjenke vaše tablice, pritisnite Granice i sjene gumb na dnu Stol kartica.
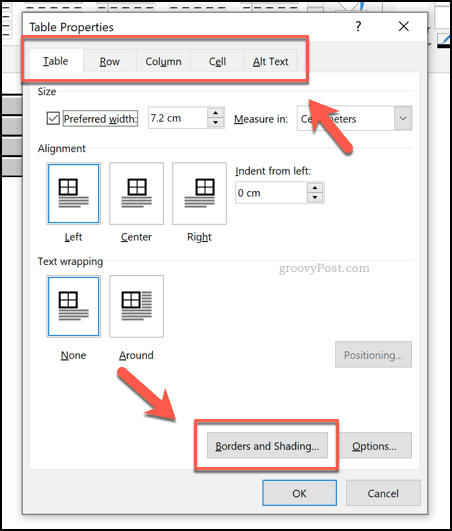
Možete jednostavno promijeniti druge mogućnosti oblikovanja tablice, uključujući font, boju i druge stilove teksta koristeći standardne opcije oblikovanja u Wordu.
Da biste to učinili, odaberite tekst u tablici, a zatim upotrijebite opcije oblikovanja iz krstionica i stav odjeljcima u Dom na traci vrpce za izmjene.
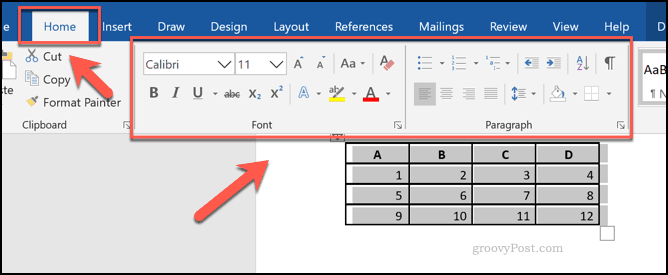
Spajanje vještina Microsoft Officea
Stvaranje tablica u Word dokumentu, kao što smo spomenuli, dobar je način organiziranja i prezentiranja podataka. Međutim, postoje i drugi načini kako to možete učiniti. Možete dodati i uređivanje slika u programu Microsoft Word Na primjer, vizualno dobivate bodove.
Ako se želite pridržavati tablica, ne zaboravite da je lako kopirati podatke iz Microsoft Excel-a i kasnije ih zalijepiti u Wordov dokument. Ako ste novi u Excelu, mogli biste ih pronaći Savjeti za početnike Excela koristan.