Što je značajka AirDrop na iPhoneu i kako je koristiti?
Jabuka Opskrba Bacanjem Iz Zraka Apple Mac Mac Os X Iphone Junak / / March 17, 2020
Ažurirano dana

Svi smo bili u situacijama u kojima bismo možda željeli podijeliti sliku među prijateljima ili čak nepoznatima. Ovisno o tome kada ste započeli s tehnologijom, vaša prva misao bila bi poslati e-poštom ili poslati poruku osobi na slici. To zahtijeva dijeljenje osobnih podataka, vremena i pouzdanu vezu podataka. Ako svi imaju iOS, možda ste zaboravili na AirDrop. Apple to ne promovira mnogo, ali brz je, pouzdan i jednostavan.
Zaštitite svoju privatnost: isključite je
Shvatite, loši glumci znaju kako dobro iskoristiti ovu značajku. Postoji čak i izraz za to: cyber-flashing. AirDrop prema zadanom omogućuje da vam netko u blizini pošalje sliku. To se može dogoditi u avionu ili javni prijevoz. Ako budete imali sreće, možda čak i imate osvojite besplatan par cipela na koncertu za to. Ako ste politički svjesni, AirDrop se može naviknuti distribuirati zabranjene materijale.
Ako ne sumnjate na besplatni AirDrop, najbolje je reći Airdropu da prihvaća datoteke iz bilo kojeg kontakta ili samo isključite primanje. U suprotnom, možete pronaći neočekivani zahtjev koji vam dolazi. Možete ga ponovno uključiti ako namjeravate primiti datoteku od neznanca.
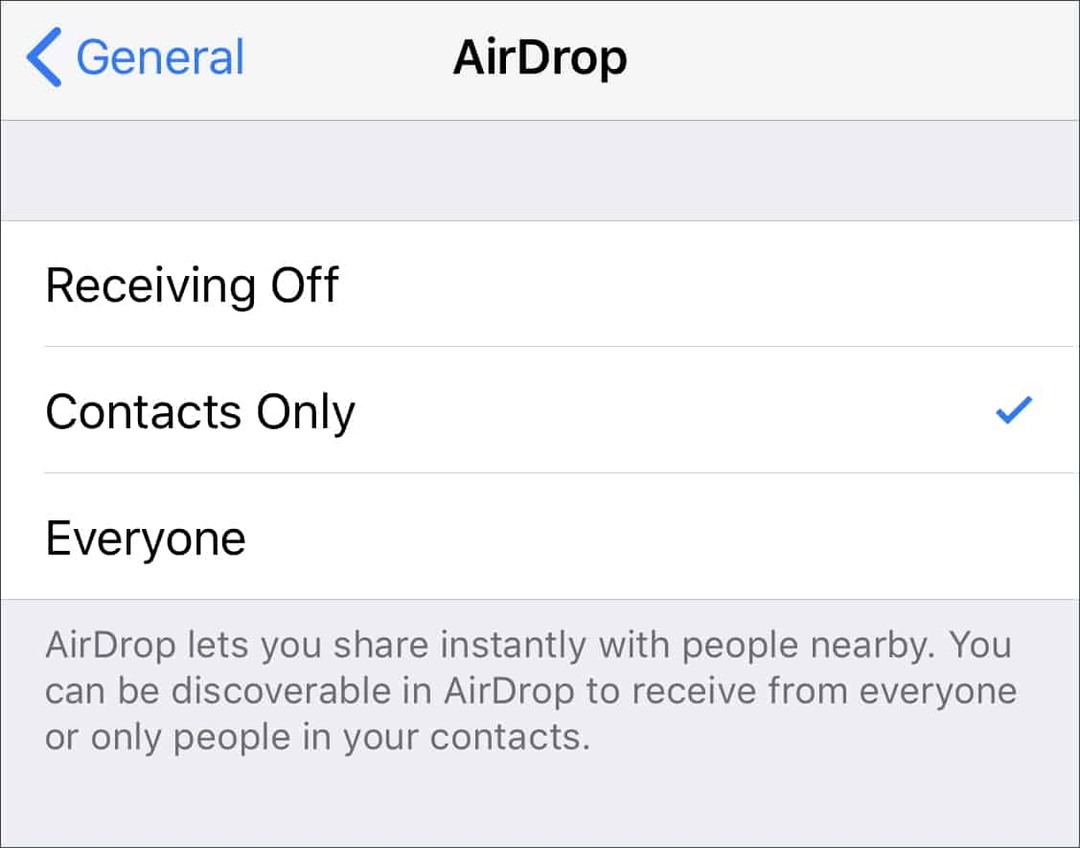
U iOS-u je ispod Postavke> Općenito> AirDrop i na vašem Macu trenutno je u AirDropu u Finderu na vašoj bočnoj traci ili kliknite Idi> AirDrop ili koristiti Command + Shift + R.
Laka prečac na iOS-u je korištenje Control Center-a. Da biste mu pristupili na telefonu bez kućnog gumba (iPhone X ili noviji) ili iPadu, prijeđite prstom prema dolje s gornjeg desnog kuta. Na ostalim uređajima prelazite prstom prema gore s donjeg ruba zaslona. Zatim kada vidite ikone za Airplane Mode, Wifi i Bluetooth, držite ih na tom području. Pokazat će se dodatne mogućnosti, uključujući promjenu postavki prijema AirDropa.
Uvjeti: Bluetooth i Wi-Fi, ali nema podataka
Većina iPhonea i Macova napravljenih u posljednjih pet godina podržavaju AirDrop, ali ovdje je detaljan popis Applea tehničkih specifikacija. Trebat ćete biti udaljeni oko 30 stopa.
Iako vam ne trebaju podatkovna ili mobilna veza, još uvijek morate uključiti Wi-Fi i Bluetooth. Ako ste u načinu slabe potrošnje, ne radi pouzdano. Ako je vaš uređaj u modu Ne uznemiravaj, morat ćete ga isključiti kako biste primali obavijesti o prijemnim datotekama.
Budući da ne koristi podatkovnu vezu, možete ga koristiti na mjestu kao u zrakoplovu ili čak s uređajem bez SIM kartice.
Kako poslati datoteku: Samo kliknite Dijeli
Najvjerojatnije ćete to raditi na iOS uređaju, pa ćemo tamo započeti. Dodirnite sliku ili drugu datoteku i dodirnite ikonu dijeljenja. Ispod slike vidjet ćete odjeljak AirDrop. Ako u blizini postoje uređaji koji mogu primiti AirDrop, oni će se pokazati tamo.
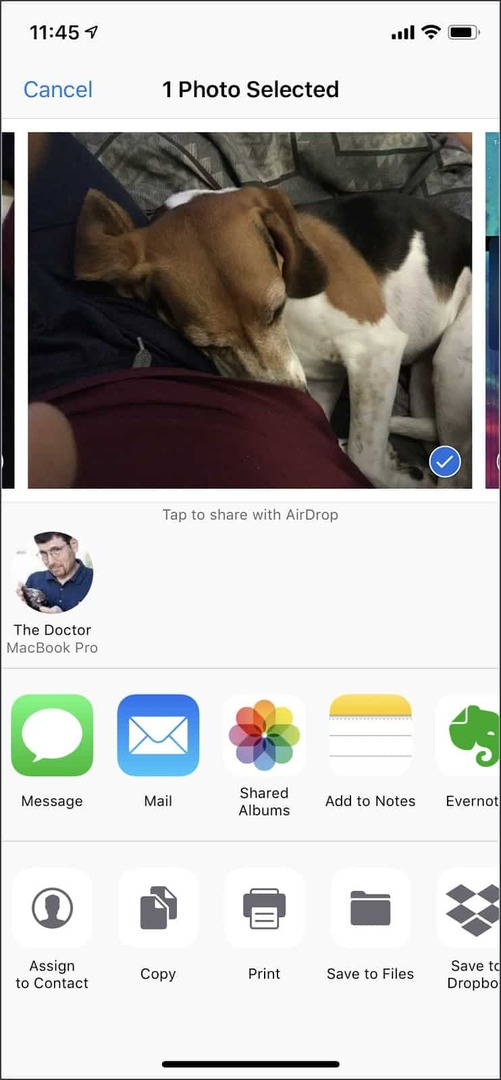
U ovom primjeru možete vidjeti kako moj MacBook Pro može prihvatiti datoteku. Nakon što ga pošaljem pojavit će se na preuzimanjima u mom MacBook Pro-u.
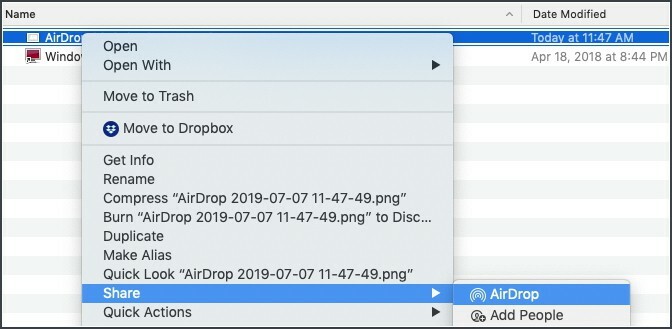
Mogu poslati datoteke na drugi način. Na svom Mac računalu odaberem udio u bilo kojoj aplikaciji i tada se prikazuju dostupni uređaji. Odaberite uređaj koji želite primiti i to ste gotovi. Ako to nije vaš uređaj, prijemnik ima mogućnost da ga prihvati ili odbije.
Kad se problemi razviju
Iako bi tehnologija trebala biti jednostavna, ona je podložna smetnji smetnji i često nepouzdanim uređajima. Otkrivam da djeluje otprilike 90% vremena. Povremeno moram uključiti i isključiti Bluetooth za svoje uređaje, a ponekad čak i ponovno podizanje sustava. Iako je domet 30 stopa, to je idealno, a ponekad morate biti puno bliži.
Ako vam je omogućen vaš osobni žarište, morat ćete ga isključiti.
Jednostavnije
Ako na Macu često koristite AirDrop, možete ga dodati u svoje prečace. Da biste to učinili, idite na:
/System/Library/CoreServices/Finder.app/Contents/Applications
Tada se unutar te mape nalazi ikona AirDrop. Povucite je doku i dobro idete. Usput, na taj način dodajete ikonu pogona iCloud na podnožje.
Prema zadanim postavkama to je i u bočnoj traci Tražilice. Ako vaša ikona AirDrop nema, idite na Finder, a zatim Preferences i odaberite AirDrop za svoje favorite
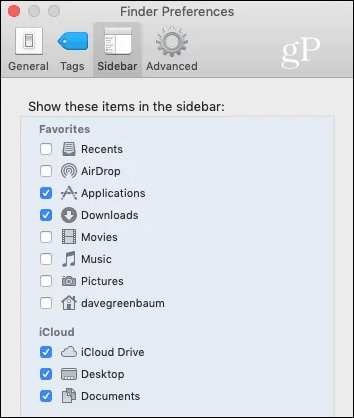
Slučaj za najbolju upotrebu: Dijeljenje slika sa strancima
Kao tajnu koju prijatelji dijele, na ovo sam se prvi put okrenuo tijekom odmora. Netko je na našoj turneji dobio nevjerojatnu fotografiju sa svojim iPhoneom i zamolila sam je da mi pošalje kopiju. S pravom, tako da nije željela dijeliti informacije o kontaktima s neznancem, ali odjednom se slika pojavila na mom iPhoneu. Grozan i divan u isto vrijeme.
Sad kad želim dijeliti stvari, prvo kažem ljudima o AirDropu, pošaljem im ih, a zatim objasnim kako zaštititi njihovu privatnost tijekom primanja ili ostavljanja samo radi kontakata.
Bonus: Dijeljenje lozinki
Drugi način na koji sam naučio koristiti AirDrop je dijeljenje lozinki. To radim s članovima obitelji kada im treba nešto pristupiti. Otvorite Postavke, zatim Lozinke i računi, a zatim odaberite Lozinke web mjesta i aplikacija. Nakon provjere autentičnosti dodirnite račun za koji želite podijeliti lozinku. Zatim dugo pritisnite lozinku i pojavit će se opcija Airdrop.
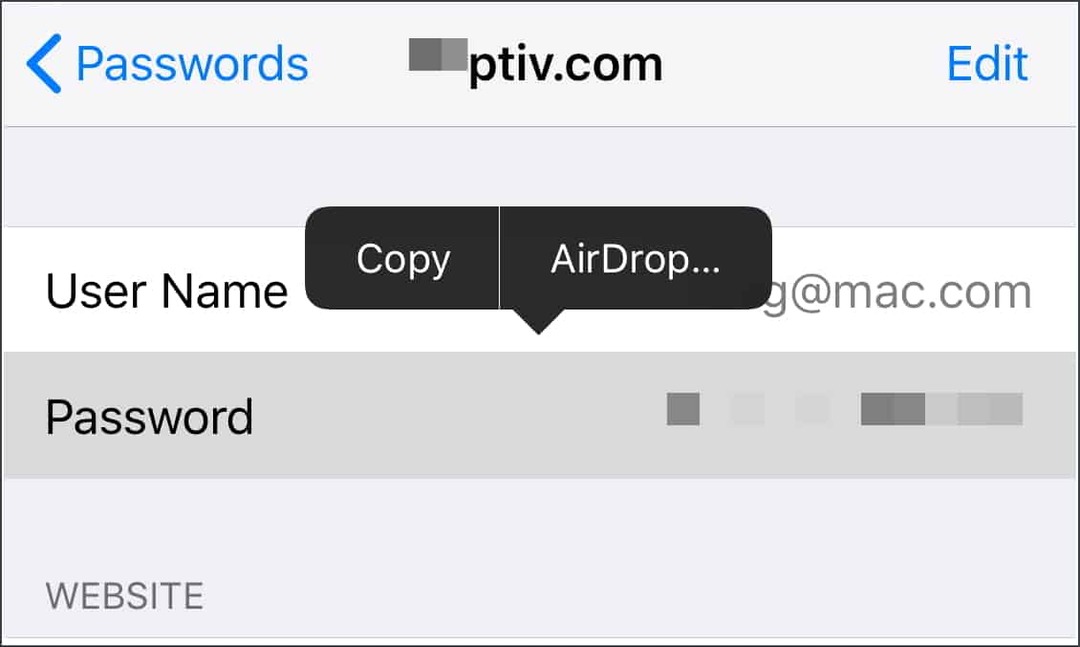
Tada ćete dobiti opciju kome je poslati, baš kao i slanje drugih datoteka. Budući da su AirDrop veze šifrirane, to je jedan od najsigurnijih načina dijeljenja tih podataka.
Očito, budite oprezni s ovom značajkom. Nepravilno slanje pogrešne slike pogrešnoj osobi moglo bi biti neugodno u najboljem i mogućem slučaju uzrok da je vaš let uzemljen.



