
Posljednje ažurirano dana
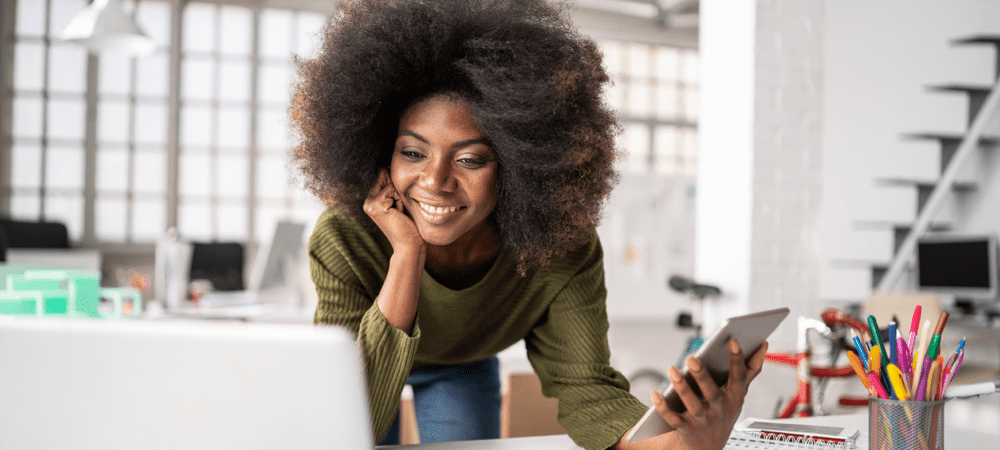
Želite li brzo označiti fotografiju na iPhoneu? Za to možete koristiti aplikaciju Fotografije. Ovaj vodič će vam pokazati kako započeti.
Jeste li ikada poželjeli da možete dodati brzu skicu fotografiji na svom iPhoneu? Ponekad je najbrži način da se nešto objasni pomoću označene slike.
Dobra vijest je da je brzo i jednostavno dodati crtež bilo kojoj slici na vašem iPhoneu. U samo nekoliko dodira možete dodati svoj crtež i spremiti novu sliku.
Nastavite čitati kako biste naučili kako crtati na fotografiji na iPhoneu.
Kako dodati oznaku fotografiji na iPhoneu
Apple ima značajka tzv Označavanje što vam omogućuje dodavanje teksta ili potpisa vašim fotografijama. Također vam omogućuje crtanje rukom preko njih.
Evo kako dodati oznake fotografiji na iPhoneu:
- Otvori Fotografije aplikaciju i odaberite fotografiju na kojoj želite crtati.
- Dodirnite Uredi.
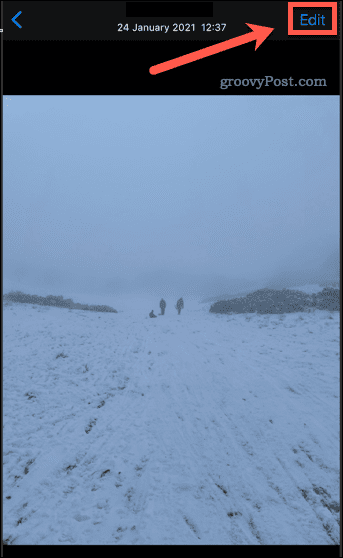
- Dodirnite na Označavanje ikona.
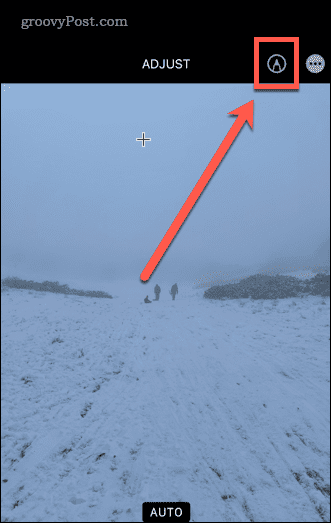
Sada ćete vidjeti alate za označavanje na dnu zaslona. Pogledajmo različite dostupne alate.
Kako crtati na fotografiji na iPhoneu pomoću alata Pen Tool
The alat za olovke omogućuje vam crtanje čvrstih linija na vašoj fotografiji. Tome možete pristupiti putem aplikacije Fotografije.
Evo kako koristiti alat za olovku na iPhoneu:
- Otvorite fotografiju Fotografije i odaberite Uredi.
- Dodirnite na Alat za olovke ako već nije odabrano.
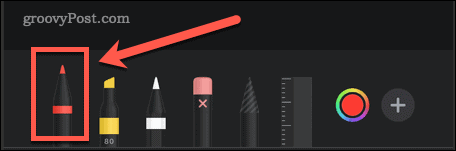
- Ponovno dodirivanje omogućuje vam postavljanje debljine i neprozirnosti linije.
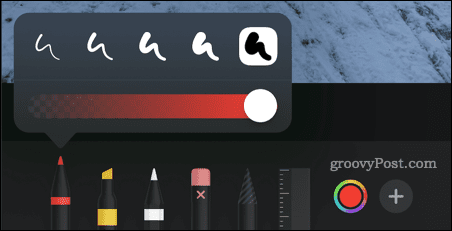
- Za odabir druge boje, dodirnite Boje ikona.
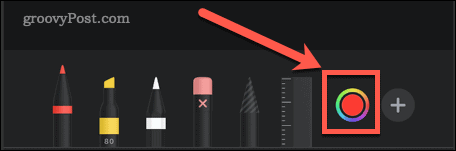
- Crtajte prstom po fotografiji. Brži potezi stvaraju deblje linije.
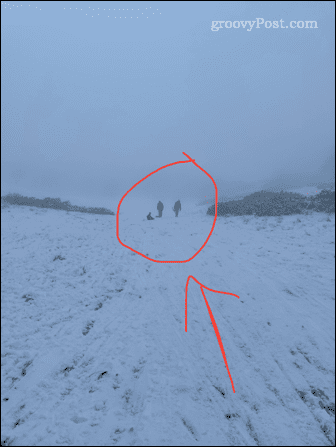
- Ako pogriješite, dodirnite Poništi ikona.
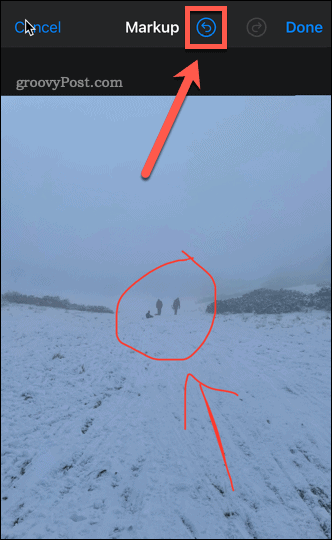
- Ako želite stvoriti savršene oblike, nacrtajte oblik jednim potezom, ali držite prst na zaslonu. Kada vidite ispravljeni oblik, uklonite prst.
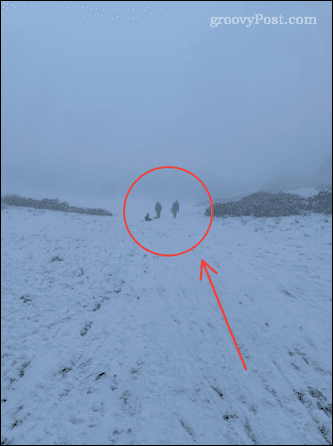
Korištenje alata za isticanje na iPhoneu
The alat za isticanje korisna je za označavanje područja teksta na isti način na koji biste to učinili pravom olovkom za isticanje.
Za korištenje alata za isticanje na iPhoneu:
- Otvorite svoju fotografiju Fotografije i dodirnite Uredi.
- Dodirnite na Alat za isticanje.
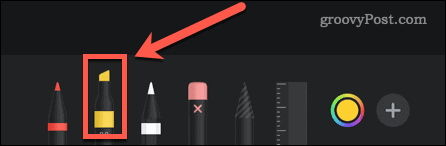
- Ponovno dodirivanje omogućuje vam promjenu debljine i neprozirnosti linije. Prema zadanim postavkama, postavljeno je na 80% što dobro funkcionira za većinu teksta.
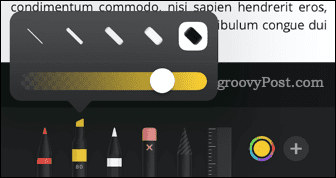
- Za odabir druge boje, dodirnite Boje ikona.
- Prevucite prstom preko teksta ili slike koju želite istaknuti.
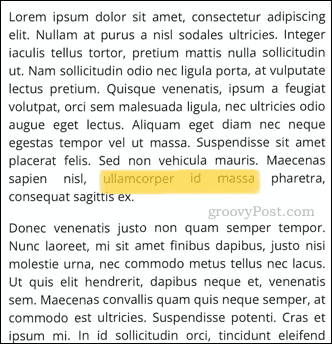
- Ako pogriješite, dodirnite Poništi ikona.
- Za jednostavne oblike, držanje prsta na zaslonu pretvorit će ih u savršene linije.
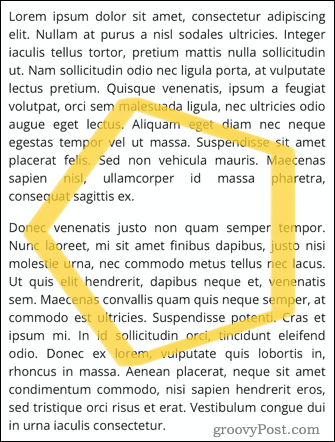
Korištenje alata Pencil Tool na iPhoneu
The alat za olovku je vrlo sličan alatu za olovku, ali umjesto toga stvara efekt koji bi trebao izgledati kao prava olovka.
Za korištenje alata za olovke na iPhoneu:
- Otvorite svoju fotografiju u Fotografijama i dodirnite Uredi.
- Dodirnite na Alat za olovke.
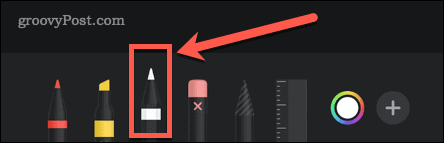
- Ponovno dodirivanje omogućuje vam promjenu debljine i neprozirnosti linije.
- Za odabir druge boje, dodirnite Boje ikona.
- Prevucite prstom preko teksta ili slike koju želite istaknuti. Brži potezi su neprozirniji.
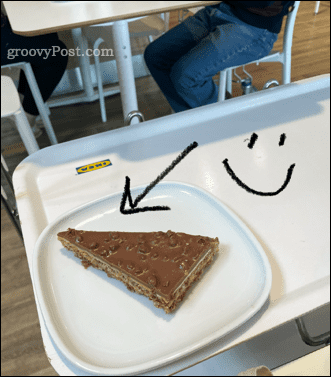
- Ako pogriješite, dodirnite Poništi ikona.
- Za jednostavne oblike, držanje prsta na zaslonu pretvorit će ih u pravilne oblike.
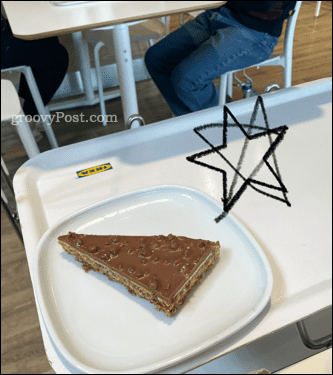
Korištenje alata za brisanje na iPhoneu
The alat za brisanje je jednostavan način za uklanjanje dijelova crteža ako ne želite poništiti cijelu stvar.
Za korištenje alata za brisanje na iPhoneu:
- Otvorite svoju sliku u Fotografijama i dodirnite Uredi.
- Dodirnite na Alat za brisanje.
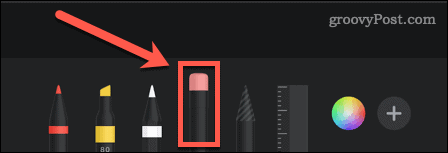
- Ponovno dodirivanje omogućuje vam odabir Gumica za brisanje piksela koji briše gdje god nacrtate ili Gumica za brisanje objekata koji će odjednom izbrisati cijele objekte.
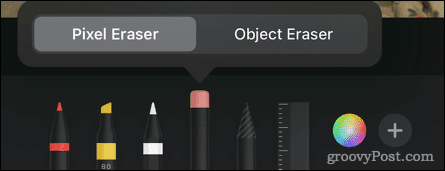
- Povucite prstom preko područja ili objekta koji želite izbrisati.

Korištenje Lasso alata na iPhoneu
The laso alat omogućuje vam odabir dijelova crteža kako biste ih mogli pomicati.
Za korištenje lasso alata na iPhoneu:
- Otvorite svoju sliku u Fotografijama i dodirnite Uredi.
- Dodirnite na Lasso alat.
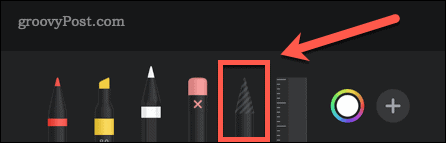
- Da biste odabrali objekt, povucite prstom preko bilo kojeg dijela tog objekta. Možete crtati kroz više objekata kako biste ih sve dodali svom odabiru. Trebali biste vidjeti točkaste linije koje označavaju granicu vašeg odabira.
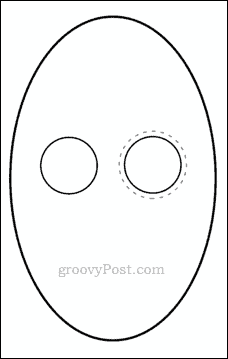
- Da biste odabrali područje, nacrtajte zatvoreni prostor oko područja koje želite odabrati. Ovo će odabrati sve unutar vašeg kućišta.
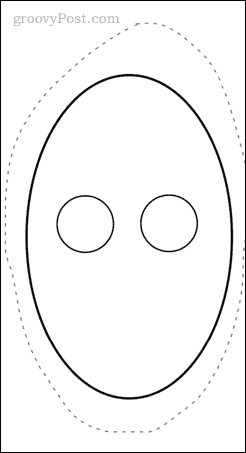
- Povucite svoj odabir. Kada ste sretni, dodirnite bilo koje drugo mjesto na slici da poništite sve.
Korištenje alata za ravnanje na iPhoneu
The alat za ravnalo omogućuje vam crtanje ravnih linija pod točnim kutom pod kojim ih želite.
Da biste koristili alat za ravnalo na iPhoneu:
- Otvorite svoju sliku i dodirnite Uredi u Fotografije.
- Dodirnite na Alat za ravnalo.
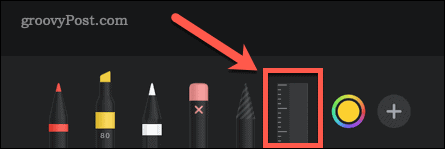
- Povucite alat da biste ga pozicionirali. Za promjenu kuta rotirajte ga s dva prsta.
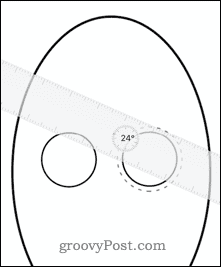
- Nakon što je ravnalo na mjestu, odaberite jedan od alata za crtanje i prijeđite prstom duž ravnala.
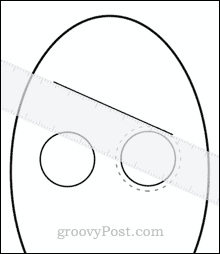
- Kada nacrtate svoju liniju, ponovno dodirnite Alat za ravnalo da biste je uklonili.
Kako spremiti uređenu fotografiju na iPhone
Kada budete zadovoljni promjenama koje ste napravili na svojoj slici, morat ćete je spremiti.
Da biste spremili svoj rad:
- Dodirnite Gotovo u gornjem desnom dijelu zaslona.
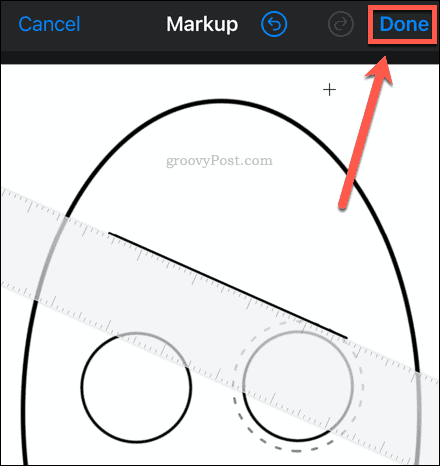
- Dodirnite Gotovo u donjem desnom kutu zaslona da biste spremili svoje izmjene.
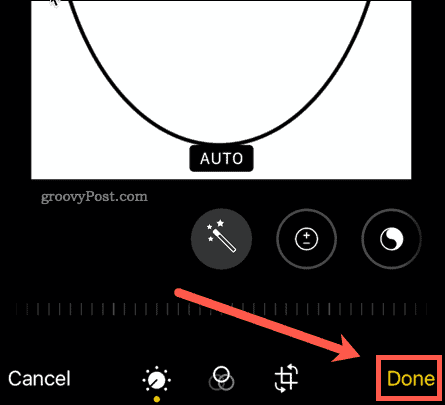
Vaša će fotografija sada biti spremljena s vašim crtežom.
Vraćanje uređene slike
Ako se želite vratiti na izvornu sliku:
- Dodirnite Uredi u u gornjem desnom dijelu zaslona.
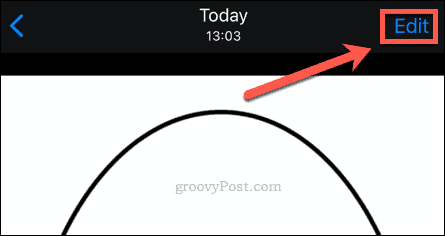
- Dodirnite Vrati se u donjem desnom dijelu zaslona.
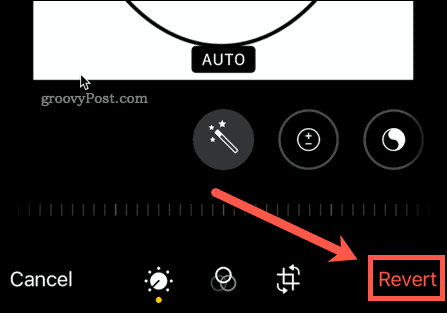
Vaša je fotografija vraćena u izvorno stanje.
Iskoristite svoj iPhone na najbolji način
Ne treba vam fensi uređivač fotografija za uređivanje slika ili crtanje na fotografiji na iPhoneu. Možete koristiti alate za uređivanje koji su vam dostupni u Fotografije aplikaciju za obavljanje posla.
Postoji mnogo drugih osnovnih značajki koje mogu učiniti vaš iPhone doživljaj još boljim. Na primjer, možda želite naučiti kako koristiti Apple Focus na iPhoneu vratiti kontrolu nad svojim vremenom. Ako ste zabrinuti za svoju privatnost, možda biste to htjeli zaustaviti praćenje oglasa na iPhoneu.
Mučite se s tipkanjem? Tamo su neke savjeti za tipkovnicu za iPhone možete pokupiti što bi vam moglo pomoći da zauvijek promijenite način na koji tipkate.
Kako pronaći ključ proizvoda za Windows 11
Ako trebate prenijeti svoj ključ proizvoda za Windows 11 ili ga samo trebate za čistu instalaciju OS-a,...
Kako izbrisati predmemoriju, kolačiće i povijest pregledavanja u Google Chromeu
Chrome izvrsno pohranjuje vašu povijest pregledavanja, predmemoriju i kolačiće kako bi optimizirao rad vašeg preglednika na mreži. Njeno je kako...
Usklađivanje cijena u trgovini: kako doći do online cijena dok kupujete u trgovini
Kupnja u trgovini ne znači da morate plaćati više cijene. Zahvaljujući jamstvima usklađenosti cijena, možete ostvariti online popuste dok kupujete u...
Kako pokloniti Disney Plus pretplatu s digitalnom darovnom karticom
Ako ste uživali u Disney Plusu i želite ga podijeliti s drugima, evo kako kupiti Disney+ Gift pretplatu za...
