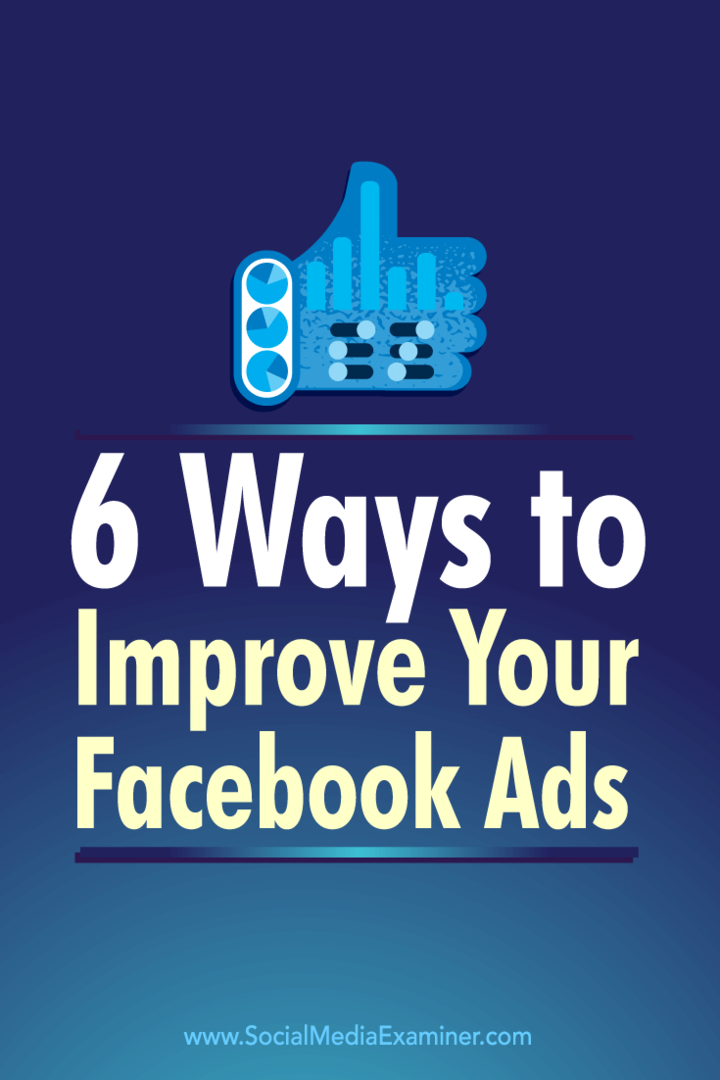Kako popraviti vremensko ograničenje sata Watchdog u sustavu Windows
Microsoft Windows 10 Windows 11 Junak / / August 01, 2022

Zadnje ažurirano dana
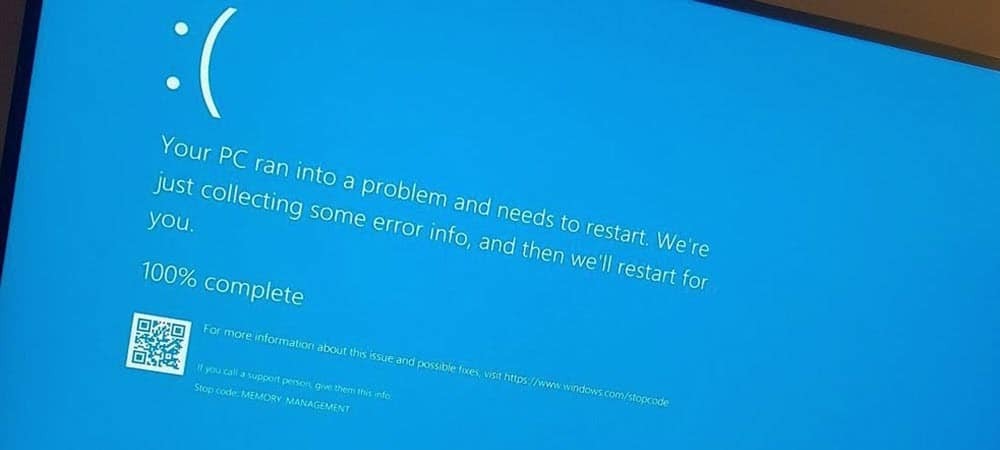
Nikada nije zabavno dobiti pogrešku s plavim ekranom na računalu sa sustavom Windows. Dakle, evo kako popraviti Clock Watchdog Timeout u sustavu Windows.
Možda mislite da je vaš sustav gotov kada dobijete pogrešku plavog ekrana smrti (BSOD) prilikom pokretanja računala. Ali nema mjesta panici.
BSOD pogreška Clock_Watchdog_Timeout odnosi se na problem između vašeg sustava i CPU komunikacije. To je proces na razini sustava koji se naziva "prekid sustava", što je normalno ponašanje. Međutim, ako vaš sustav provede predugo u fazi prekida, dobit ćete pogrešku na plavom ekranu.
Problem možete riješiti jednostavnim ponovnim pokretanjem ili će možda biti potrebni dodatni koraci za rješavanje problema iz naredbenog retka. Dakle, evo kako popraviti Clock Watchdog Timeout u sustavu Windows.
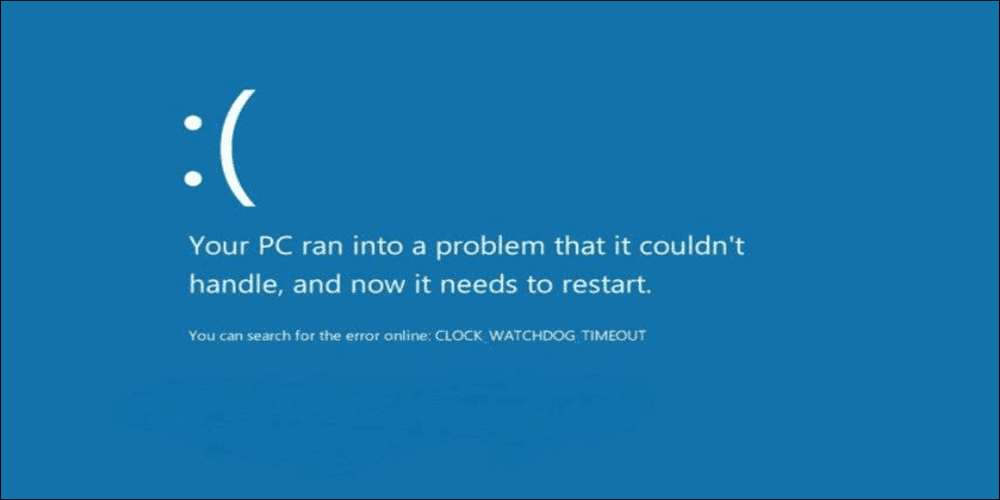
Ponovno pokrenite računalo
Prvi put kada dobijete Clock Watchdog Timeout BSOD na Windowsima, prvi korak je ponovno pokretanje sustava i ponovno postavljanje vanjskih uređaja. Budući da vas BSOD pogreška sprječava ulazak u Windows okruženje, morat ćete pritisnuti i držati fizički
Isključite sve periferne uređaje priključene na vaše računalo, poput miša, tipkovnice, pisača i monitora. Ako imate stolno računalo, ponovno postavite RAM, SSD (ako ga imate) i GPU i provjerite jesu li kablovi labavi. Ponovno spojite sve vanjske uređaje kako biste bili sigurni da je veza čvrsta. Pričekajte 30 do 60 sekundi i pritisnite Gumb za napajanje ponovo za ponovno pokretanje.

Provjerite ima li Windows ažuriranja
Windows će se obično ažurirati u pozadini; međutim, možda nemate najnovija ažuriranja. Na primjer, ažuriranje na čekanju može sadržavati ispravke grešaka koje vaše računalo čeka.
Učinite sljedeće da biste dobili ažuriranja na čekanju:
- Klik Windows tipka + I otvoriti postavke i odaberite Windows Update.
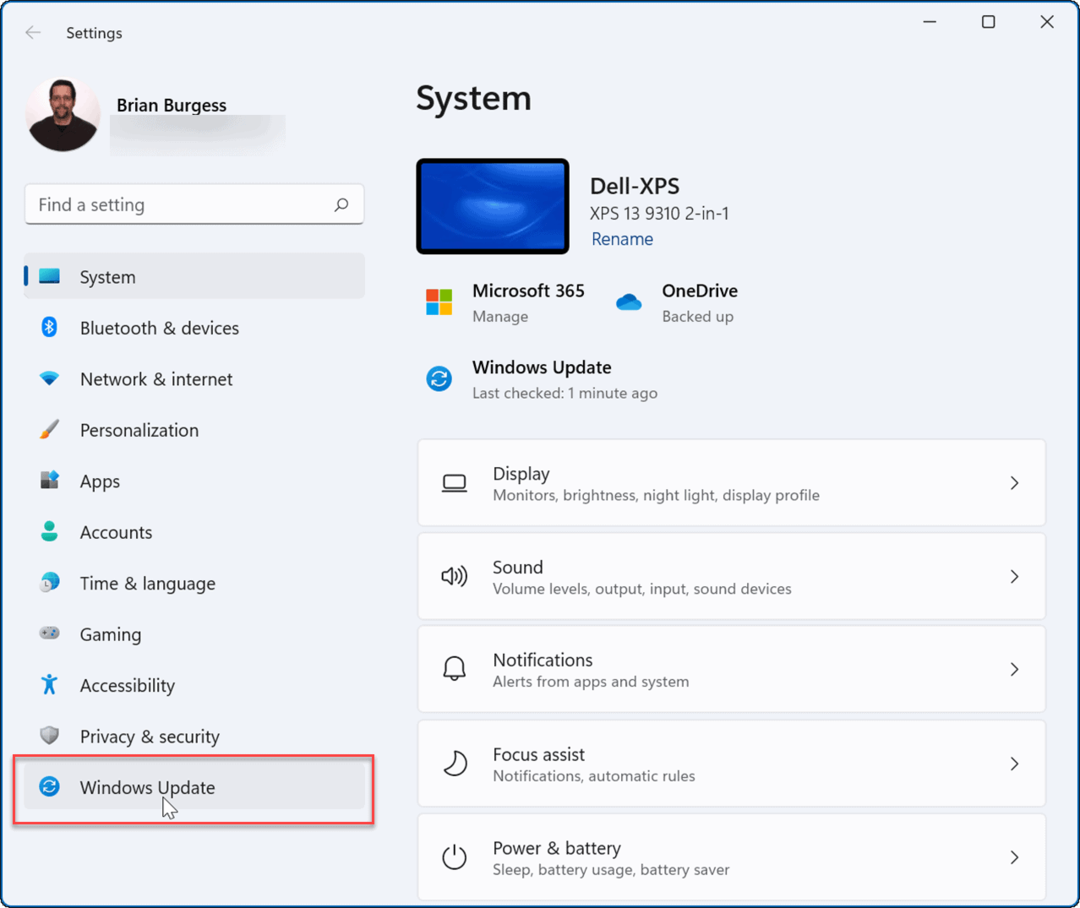
- Kliknite na Provjerite ima li ažuriranja i instalirajte sva ažuriranja koja pronađe. Za dovršetak procesa može biti potrebno ponovno pokretanje.
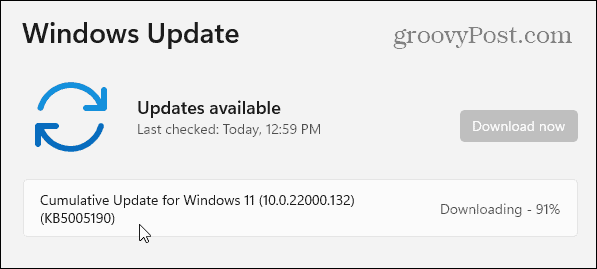
Pokrenite Windows Memory Diagnostic Utility
Problem s memorijom mogao bi uzrokovati pogrešku i trebali biste ga skenirati radi pogrešaka. Možete provjeriti RAM vašeg sustava pokretanjem Microsoftovog ugrađenog Windows dijagnostika memorije korisnost.
Da biste pokrenuli Windows Memory Diagnostic Utility, učinite sljedeće:
- Pritisnite Windows tipka + R otvoriti Trčanje dijalog.
- Tip mdsched i kliknite u redu.
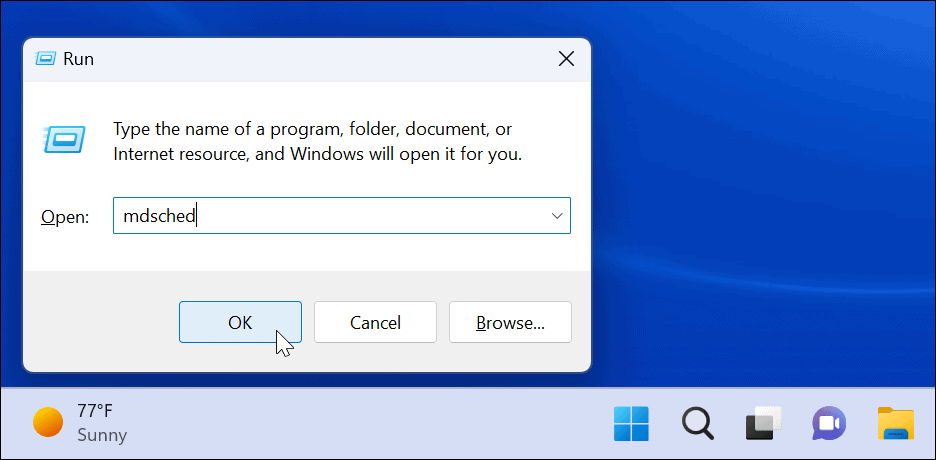
- Kada se otvori Windows alat za dijagnostiku memorije, kliknite na Ponovno pokrenite sada i provjerite ima li problema opcija.
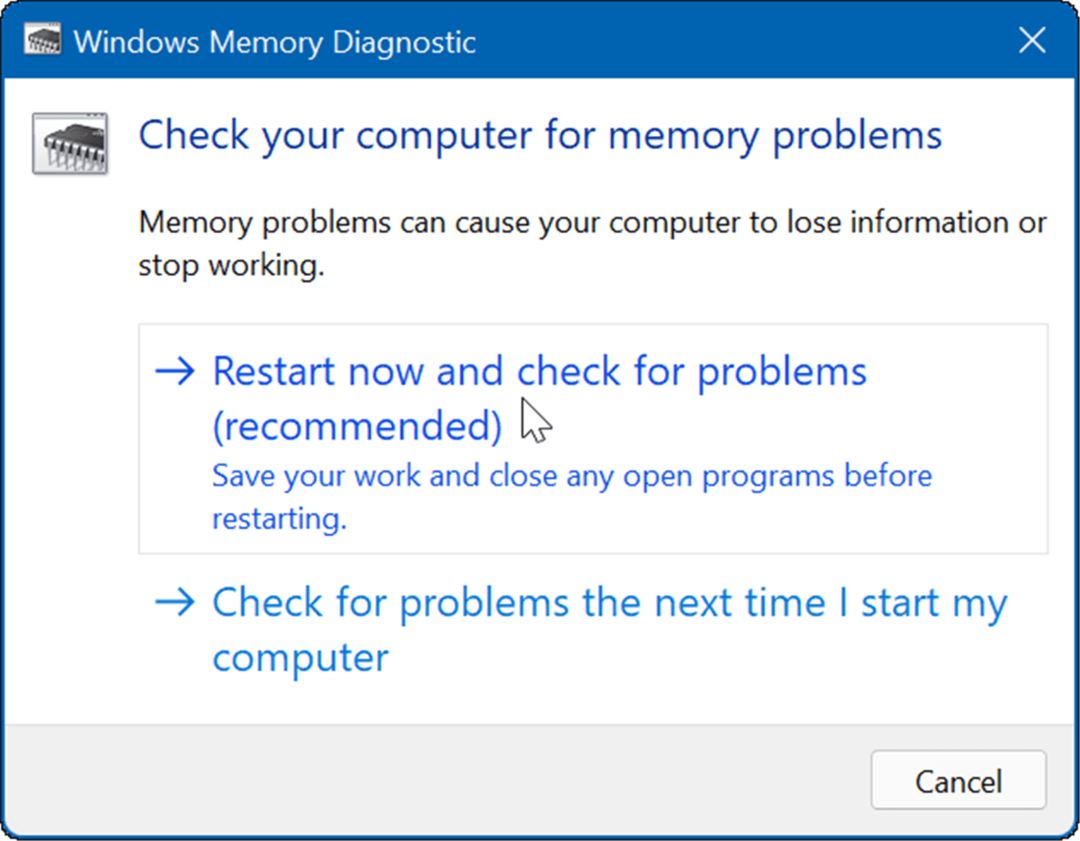
- Vaše računalo će se ponovno pokrenuti, a uslužni program će pokrenuti dijagnostičko skeniranje RAM-a vašeg sustava. Ako se otkriju bilo kakvi problemi, dijagnostički alat automatski će riješiti probleme koje pronađe.
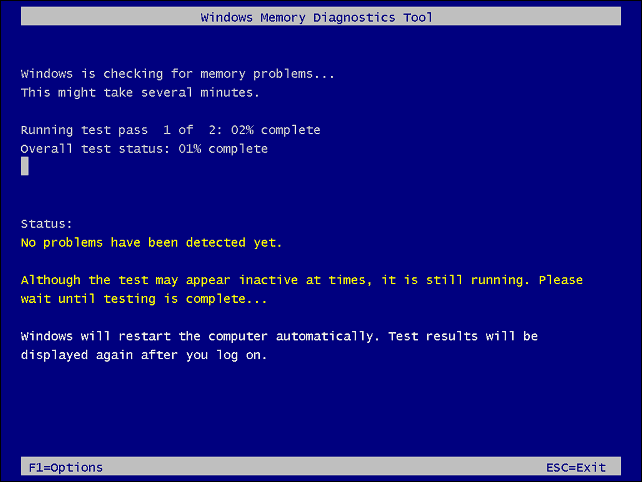
Bilješka: Uslužni će program dugo raditi. Ako ne pronađe probleme, ali želite drugo mišljenje, isprobajte besplatni uslužni program otvorenog koda memtest86+.
Upravljanje upravljačkim programima hardvera
Ažuriranje upravljačkih programa vašeg hardvera može riješiti popis problema, uključujući pogrešku Clock Watchdog Timeout. Trebali biste primati ažuriranja upravljačkih programa putem Windows Updatea, ali ponekad stvari promaknu. Međutim, možete natjerati Windows da traži određeni upravljački program za hardver ili ga sami instalirati.
Za ručnu provjeru ažuriranja upravljačkih programa, učinite sljedeće:
- pritisni Windows tipka ili kliknite na Gumb za pokretanje.
- Tip Upravitelj uređaja i kliknite na Upravljačka ploča upravitelja uređaja opcija pod Najbolji spoj.
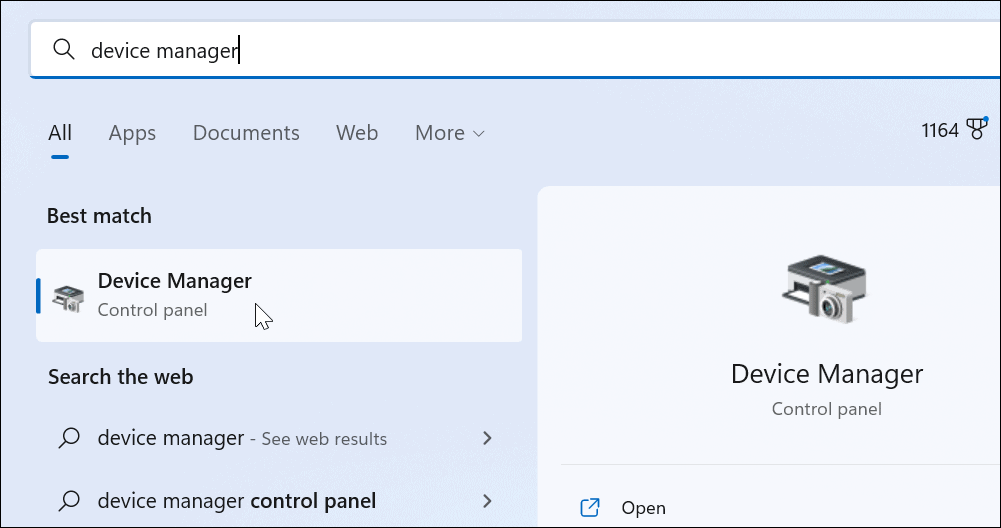
- Provjerite popis žutih indikatora pogreške. Ako ga pronađete, desnom tipkom miša kliknite navedeni uređaj i odaberite Ažurirajte upravljački program iz izbornika.
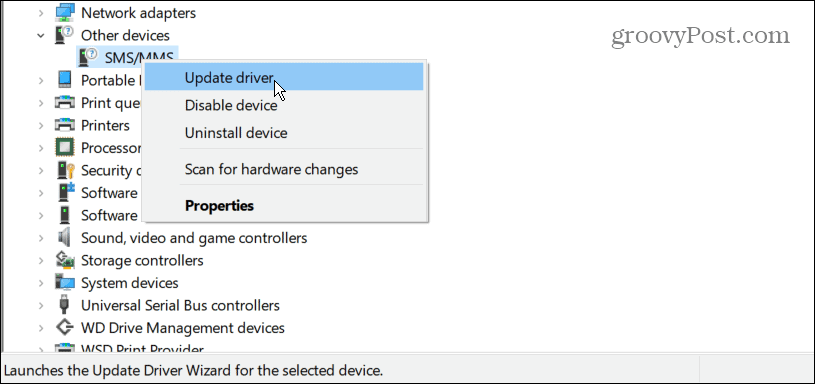
- Odaberi Automatsko traženje upravljačkih programa i neka Windows automatski ažurira upravljački program.
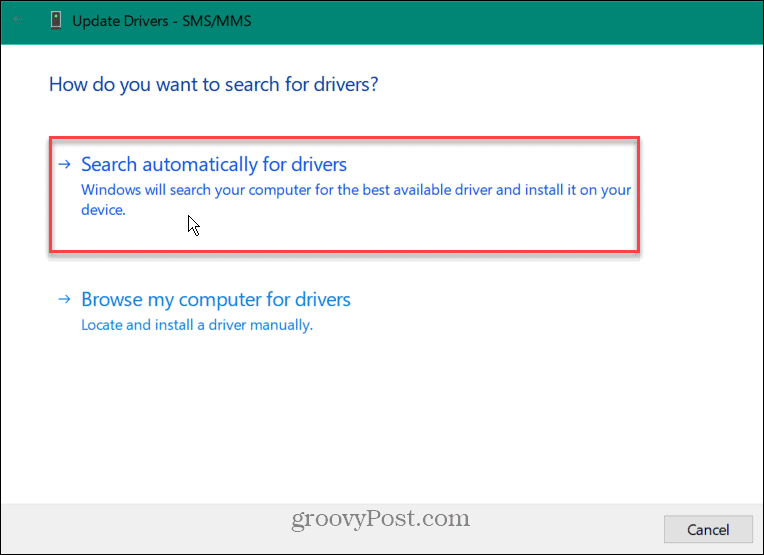
- Možeš ručno instalirajte upravljački program ako se pogreška Watchdog nastavi i Windows ne pronađe upravljački program.
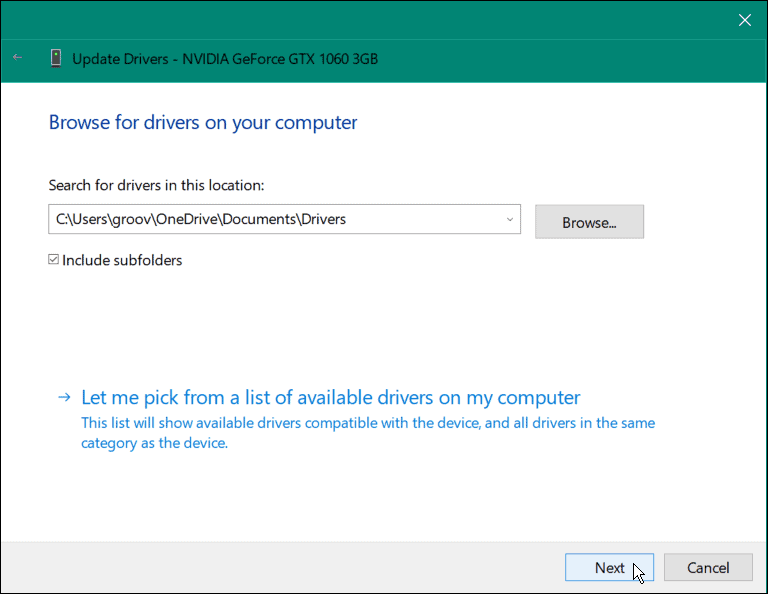
Pokrenite DISM i SFC skeniranje
Pokretanje DISM i SFC skeniranja može popraviti BSOD grešku. Oba pomoćna programa traže oštećene sistemske datoteke i zamjenjuju ih radnim. A Provjera sistemskih datoteka (SFC) skeniranje pronalazi pogreške u datotekama i zamjenjuje oštećene datoteke radnim datotekama koje su pohranjene na vašem disku.
A Servisiranje i upravljanje slikom implementacije (DISM) skeniranje će otkriti pogreške i zamijeniti oštećene datoteke ispravnim preuzetima izravno s Microsoftovih poslužitelja.
Za pokretanje SFC i DISM skeniranja učinite sljedeće:
- Kliknite na Početak ili pritisnite tipku Windows tipka i tražiti PowerShell.
- Odaberite Pokreni kao administrator opciju na desnoj strani rezultata.
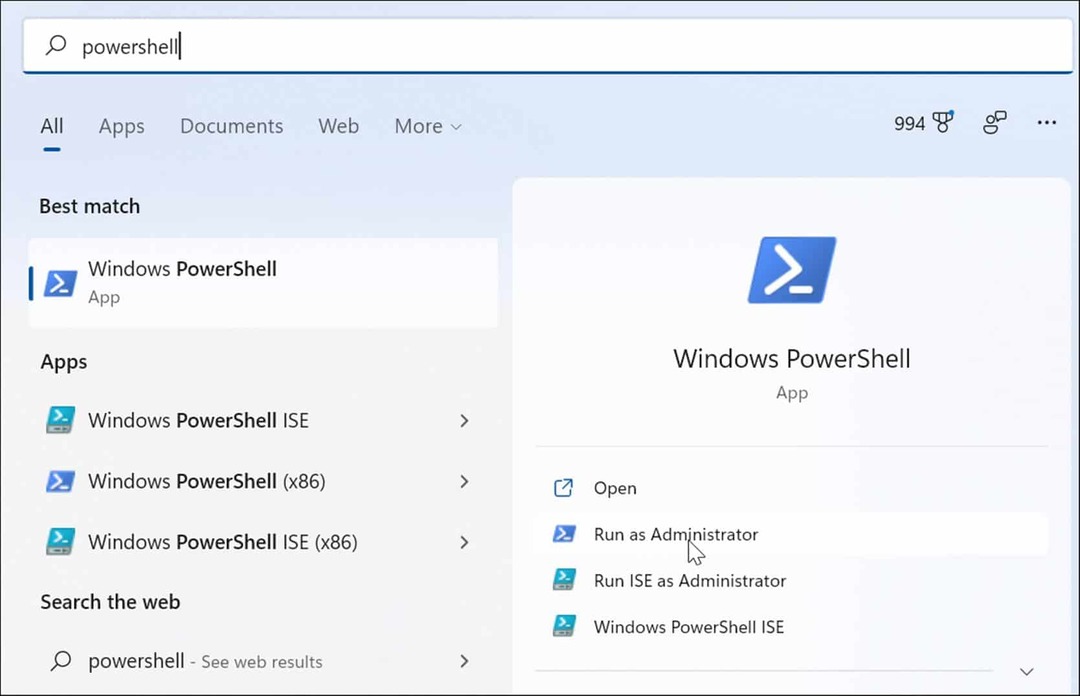
- Kada se PowerShell otvori, pokrenite sljedeću naredbu u terminalu.
sfc /scannow

- Nakon što SFC skeniranje, najbolja je praksa pokrenuti a DISM skeniranje – pogotovo ako SFC ne može zamijeniti određene datoteke.
- Trčanje PowerShell kao administrator i pokrenite sljedeću naredbu.
DISM /Online /Cleanup-Image /RestoreHealth

Provjerite disk za pogreške
Obično će SFC i DISM skeniranje popraviti pogrešku Clock Watchdog Timeout u sustavu Windows, ali problem bi mogao biti dublji. Prozori Chkdsk uslužni program će skenirati tvrdi disk kako bi se uvjerio da nema pogrešaka.
Za pokretanje Chkdsk skeniranja učinite sljedeće:
- Pokrenite PowerShell terminal ili Naredbeni redak kao Administrator.
- Pokrenite sljedeću naredbu i pritisnite Unesi.
chkdsk /r /f
- Uslužni program ChkDsk zatražit će od vas da ga skenirate sljedeći put kada ponovno pokrenete sustav – upišite Y i pritisnite Unesi.
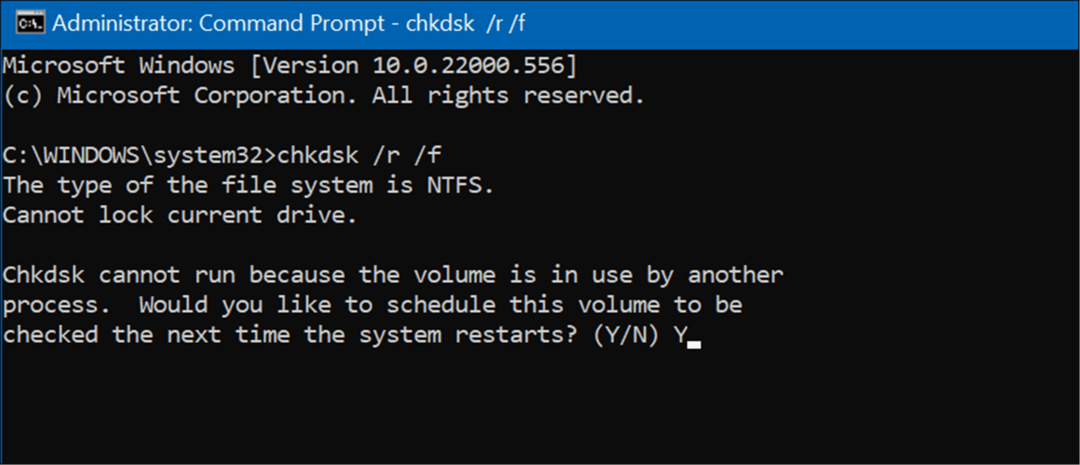
Sljedeći put kada ponovno pokrenete računalo, uslužni program ChkDsk će skenirati ima li grešaka i popraviti ih.
Isprobajte Safe Mode ili Clean Boot
Pokušajte a čisto pokretanje sustava Windows ako ne možete prijeći preko BSOD-a Clock Watchdog Timeout. Čisto pokretanje koristi minimalan broj aplikacija za pokretanje i upravljačkih programa za učitavanje OS-a.
Kada čisto pokretanje proradi, omogućite aplikacije i usluge jednu po jednu dok ne pronađete krivca.
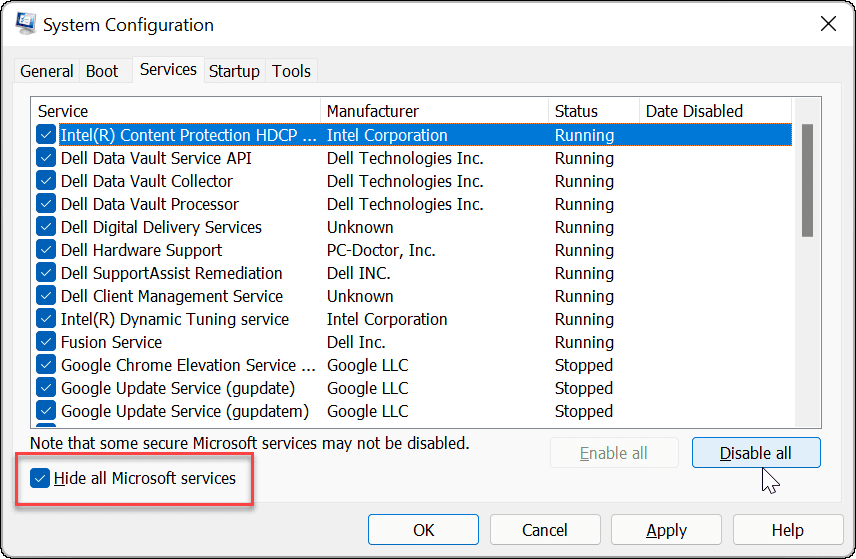
Ako čisto pokretanje ne radi, možete se pokrenuti Windows 11 u sigurnom načinu rada. Ili, ako niste na Windows 11, pokrenite sustav Windows 10 u sigurnom načinu rada.
Kada dođete do Napredne opcije pokretanja, provjerite jeste li odabrali Omogućite siguran način rada s naredbenim redkom. Možete pokrenuti naredbeni redak u sigurnom načinu rada odabirom te opcije i pokrenuti uslužne programe poput ChkDsk i SFC i DISM skenira.
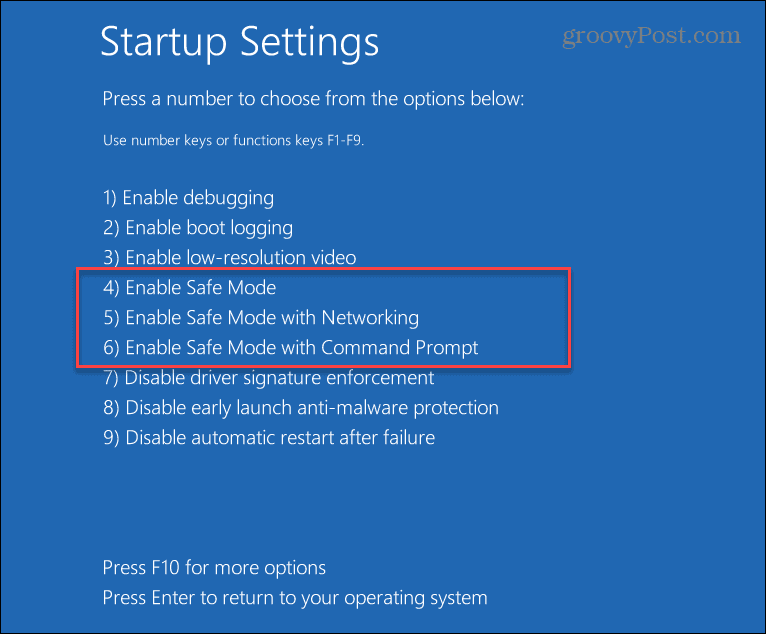
Popravite vremensko ograničenje sata Watchdog u sustavu Windows
Dobivanje pogreške plavog zaslona sustava Windows nikad nije zabavno. Međutim, ako dobivate BSOD Clock Watchdog Timeout, jedno od gore navedenih rješenja trebalo bi ponovno pokrenuti vaš sustav.
Također je vrijedno napomenuti da bi greška mogla biti posljedica zlonamjernog softvera na vašem sustavu. Windows ima zaštitu od virusa u stvarnom vremenu, ali neki se zlonamjerni softver može duboko ukorijeniti i ništa nije 100% učinkovito. Stoga svakako skenirajte zlonamjerni softver s Sigurnosna aplikacija za Windows. Ako ne nađe ništa i želite drugo mišljenje, pokušajte AVG AntiVirus ili Avast.
Ako ništa drugo ne uspije, možete vratiti Windows na tvorničke postavke – ali samo u krajnjem slučaju. Prije resetiranja sustava Windows napravite sigurnosnu kopiju svih potrebnih datoteka na uslugu u oblaku kao što je OneDrive ili plaćenu uslugu poput BackBlaze. Također, stvorite a potpuna sigurnosna kopija sustava tako da možete oporavite svoj sustav brzo.
Kako očistiti Google Chrome predmemoriju, kolačiće i povijest pregledavanja
Chrome izvrsno pohranjuje vašu povijest pregledavanja, predmemoriju i kolačiće za optimizaciju rada vašeg preglednika na mreži. Njen način...
Usklađivanje cijena u trgovini: Kako doći do online cijena dok kupujete u trgovini
Kupnja u trgovini ne znači da morate platiti više cijene. Zahvaljujući jamstvu usklađenosti cijena, možete ostvariti online popuste dok kupujete u...